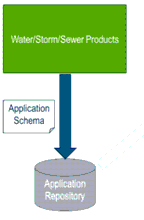ProjectWise Cross-Discipline Coordination Services Support
ProjectWise Cross-discipline Coordination Services (henceforth referred to as PWXDCS) refers to a shared library of code and tools used to facilitate the communication of model engineering data between 2 (or more) separate applications. For example, suppose building construction software wants to communicate relevant information about the model with software being used to design the parking lot for the building. PWXDCS allows this communication through a separate store of information called a consensus repository. This consensus repository has a schema called the consensus schema. The consensus schema only contains those fields/attributes that are common/relevant to software using it to sync data (in this example, the common fields/attributes between the building software and the parking lot software).
This is the basic workflow:
Water/Storm/Sewer Products publish their changes to an application repository. An application schema is adhered so that only relevant properties are published.
A consensus repository exists in some shared location (perhaps on a server of some sort) and may be in a completely different (consensus) schema. If the schema is incompatible with the schema of the applications using it, transformation services need to be written to transform data between the two schemas.
Bentley Water/Storm/Sewer products only write our data out to the application repository, so the part of the process handled by those products looks like this:
Workflow Walkthrough
Initial creation of a consensus repository:
- Open a model you want to sync out.
- Click File > Repository Management > Create Repository.
- Select the name and location of the consensus repository.
- Progress dialogs appear.
- After the process is complete, the repository file (*.dgn) should be on the disk where you indicated.
Sync out changes to existing consensus repository:
- Open the model you want to sync out.
- Click File > Repository Management > Update Repository.
- Pick the consensus repository you want to update.
- Progress dialogs appear.
- A dialog appears displaying what has changed since the last time you synced out.
- Accept/reject the changes you want/don't want.
- The consensus repository is updated.
Differences Dialog Box
The Differences dialog appears when you update a repository. It shows the differences between the previous head revision and the new about-to-be-created revision. The user can select which changes they want to accept (keep) and which they would like to reject (ignore).
Going from left-to-right across the top toolbar of the upper section of the dialog, the buttons are as follows:
- Home: Restores the grid view back to its original state after following any relationships.
- Back: Goes back a step after following any relationships.
- Filter: Filters on an elements of the chosen types.
- Show Added: Toggles the showing of newly added elements in the grid view.
- Show Deleted: Toggles the showing of the newly deleted elements in the grid view.
- Show Modified: Toggles the showing of the newly modified elements in the grid view.
- Show Unchanged: Toggles the showing of the elements that haven't changed since the latest repository revision.
- Show Accepted: Toggles the showing of elements whose changes have all been accepted.
- Show Rejected: Toggles the showing of elements whose changes have all been rejected.
- Show Partial: Toggles the showing of elements whose changes are a mixture of accepted, rejected, and undecided.
- Show Undecided: Toggles the showing of elements whose changes are all undecided.
The grid view lists the elements (filtered as described above):
- Check Box: Selects/deselects the element as part of the set of elements affected by the bottom toolbar (described below).
- Type: The element type.
- Label: The element's label.
- Status: The status (added, deleted, modified, etc.) of the element.
- Change: The current state of the decision to include the changes or not (accepted, rejected, etc.).
Going from left-to-right across the bottom toolbar of the upper section of the dialog, the buttons are as follows:
- Select All: Checks all of the check boxes for the elements listed in the grid view above it.
- Clear All: Unchecks all of the check boxes for the elements listed in the grid view above it.
- Accept: Sets the change state of all of the checked elements in the grid view above it to accepted.
- Reject: Sets the change state of all of the checked elements in the grid view above it to rejected.
- Undecide: Sets the change state of all of the checked elements in the grid view above it to undecided.
- Selected Objects: Gives the count of elements in the grid view above it that are checked.
In the lower section of the dialog, the Properties tab shows the properties of the currently selected elements in the grid view of the upper section of the dialog.
Going from left-to-right across the top toolbar of the lower section of the dialog, the buttons are as follows:
- Show Added: Toggles the showing of newly added properties in the grid view.
- Show Deleted: Toggles the showing of the newly deleted properties in the grid view.
- Show Modified: Toggles the showing of the newly modified properties in the grid view.
- Show Unchanged: Toggles the showing of the properties that haven't changed since the latest repository revision.
- Show Accepted: Toggles the showing of properties that have been accepted.
- Show Rejected: Toggles the showing of properties that have been rejected.
- Show Undecided: Toggles the showing of properties that are still undecided.
The grid view lists the elements (filtered as described above):
- Check Box: Selects/deselects the property as part of the set of properties affected by the bottom toolbar (described below).
- Property: The name of the property.
- New Value: The new (changed) value of the property.
- Old Value: The previous value of the property.
- Status: The status (added, deleted, modified, etc.) of the property.
- Change: The current state of the decision to include the change or not (accepted, rejected, etc.).
Going from left-to-right across the bottom toolbar of the lower section, the buttons are as follows:
- Select All: Checks all of the check boxes for the properties listed in the grid view above it.
- Clear All: Unchecks all of the check boxes for the properties listed in the grid view above it.
- Accept: Sets the change state of all of the checked properties in the grid view above it to accepted.
- Reject: Sets the change state of all of the checked properties in the grid view above it to rejected.
- Undecide: Sets the change state of all of the checked properties in the grid view above it to undecided.
- Selected Properties: Gives the count of properties in the grid view above it that are checked.
At the bottom of the dialog are the following buttons: